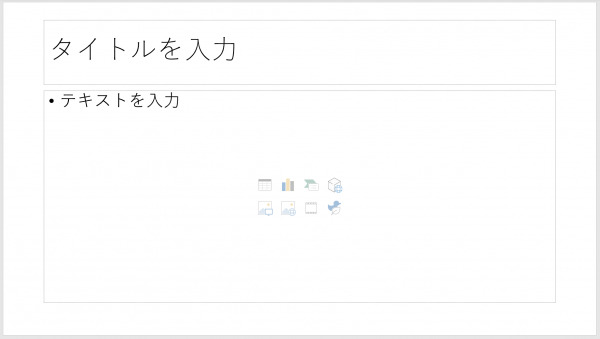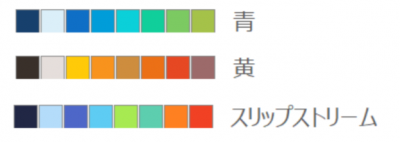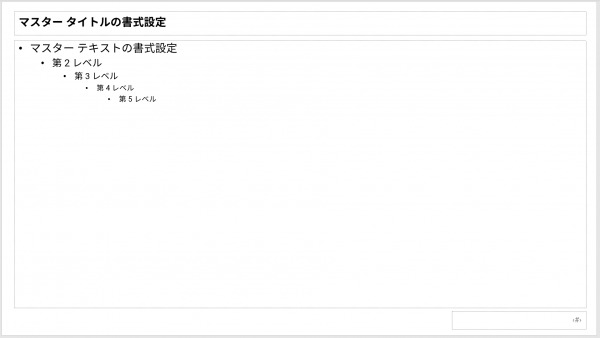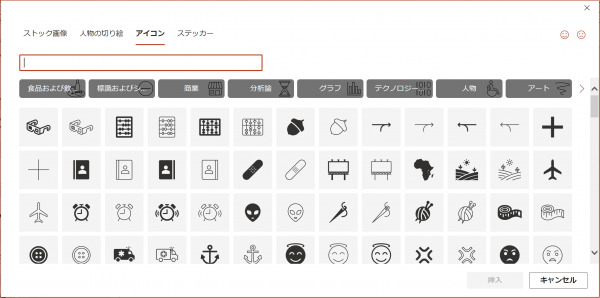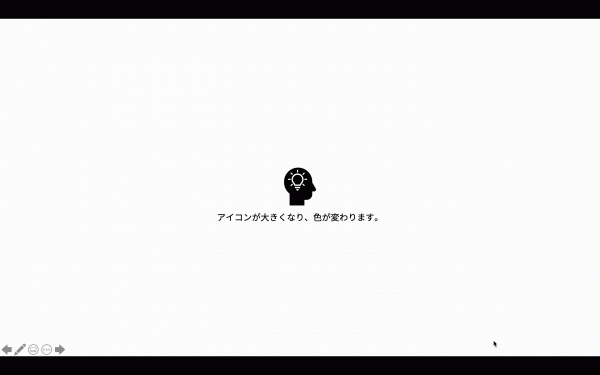執筆者:デジタルマーケティング事業部 米山 順也
PowerPoint(パワーポイント) 使っていますか?
ビジネスマンの商談・会議、学生の研究発表、講師の講義。スライド資料を使ってプレゼンテーションの発表をする場面は色々考えられますが、そういったスライド資料の作成に最も使われているソフトは、おそらくMicrosoft OfficeのPowerPoint(パワーポイント、パワポ)なのではないでしょうか。
パワーポイント(パワポ)の、役立つけど知られていない機能、”カッコいい”デザインの資料を作る時のコツをお伝えします。
多くの人に使われているパワーポイントですが、操作の自由度が高いだけに、パワポの使い方は人それぞれ。すごく役に立つのに、実は全然知られていない機能も数多くあります。このコラムでは、そういった機能を使って、”カッコイイ”デザインの資料を簡単に作る方法をお伝えします。
1. スライドマスターを使おう
パワーポイントで空白の資料を立ち上げると、まず飛び込んでくるのがこのとてつもなくダサいレイアウトです。このまま資料を作り始めてしまうと、ほぼ確実にわかりにくくて、カッコ悪い資料が出来上がってしまいます。
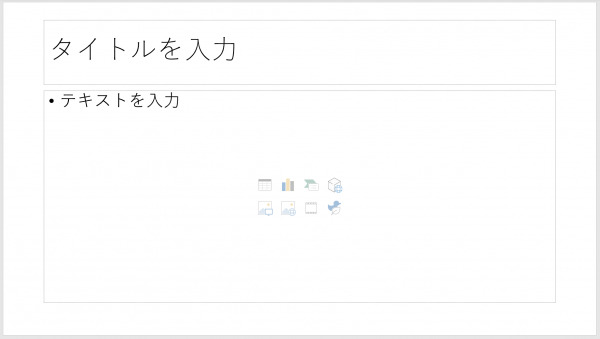
ソフトに内蔵されている他のテンプレートから選ぶ、という方法もありますが、「マディソン」「アトラス」など、正直どういう場面で使えばいいのか分からない名前が並んでいます。ここは、空白のテンプレートを、「スライドマスター」の機能で簡単に編集してしまいましょう。以下の手順でスライドマスターの編集画面を開くことができます。
画面上のメニューから「表示」タブをクリック
タブ内のメニュー、「スライドマスター」をクリック
スライドマスターの編集ポイントは以下です。
配色
「配色」というメニューを選ぶと、資料全体の色合いを簡単に変更することが可能です。最初に設定されている以下のような配色では、非常に見栄えが悪いです。

「青」「黄」「スリップストリーム」などがおすすめです。これだけで、図形やグラフの色合いが全て変更されます。
フォント
資料全体の既定のフォントをここで設定することができます。元から設定されている「游ゴシック」は見栄えのいいフォントですが、見出しは「游ゴシック Light」に設定されていますのでLightを外したものにしたり、お好みによっては「メイリオ」などにしてもいいでしょう。1番のポイントは、英字のフォントを、「Arial」などの英語フォントにすることです。これだけで、英字を含んだ文章の印象がグッと引き締まります。
レイアウト
空白のレイアウトでは、ページのタイトルが異様に大きくなっており、見栄えが良くありません。タイトル、本文ともにフォントサイズを落とし、スライド全体を広く使えるように、配置も以下のようにページの端に持っていくと良いでしょう。
今のような変更を「スライドマスター」に最初に加えておくだけで、資料全体の見栄えがカッコよくなり、また、スライドごとに一々レイアウトや見た目を調整する手間を省くことができます。
2. 「アイコン」をどんどん挿入しよう
資料を作っていると、図解を入れたり、イメージ図を入れたくなることがありますよね。そういった場合、図の中に使うアイコン類などが必要になることがあると思います。ウェブで検索してアイコン画像を見つけて貼り付けたりする方も多いと思いますが、意外と知られていないのが、パワーポイント自体に備わっているアイコン挿入機能です。
以下の簡単な手順で、様々なアイコンを見つけてすぐに挿入することができます。
画面上のメニューから「挿入」タブをクリック
タブ内のメニュー、「アイコン」をクリック
以下のようなウィンドウが立ち上がります。元々、多くの種類の良質なアイコンが収録されていましたが、直近で更に追加されています。この中から好きなアイコンを探して挿入すれば、
挿入されたアイコンは、単純な画像ではなくベクターグラフィックスと呼ばれる、図形データのような形式となっているので、サイズを変更することも(サイズを大きくしても、一切劣化しません)、「図形の塗りつぶし」で色を変更することもできます。
こういった内蔵のアイコンを上手に使うことで、画像素材を探す時間を省くことができ、資料全体のデザインにも統一感が生まれます。
3.「変形」の画面切り替えで簡単に豪華なアニメーション効果をつけよう
資料を実際に使用してプレゼンテーションを行う場合、紙で印刷するのではなく、PCで表示して見せたり、プロジェクターに投影したりされる方も多いのではないかと思います。そういった場合に、「アニメーション」を多用される方も中にはいます。様々なアニメーション効果を組み合わせて作られた動く資料は、うまくデザインされていれば非常に効果的に内容を伝えられるかもしれませんが、その作成には多くの労力がかかり、また、余計なアニメーションは逆に相手をイライラさせてしまうかもしれません。
そうした労力を省いて、簡単にシンプルなアニメーションを行う方法が、「変形」の画面切り替え効果です。これは、あるスライドと次のスライドとの間を、パワーポイントが差分を計算して自動でアニメーションしてくれる、という非常に優れものの機能です。
実際に見て頂くとイメージが掴みやすいので、まずは以下の2枚のスライドをご覧ください。


どちらも、アイコンと文章のセットで構成されていますが、2枚目ではアイコン・文字のサイズが大きくなり、アイコンの色と、文章の一部の色が変わっています。
この2枚目のスライドで「画面切り替え」タブを開いて、「変形」という効果を選ぶだけで、面倒な設定はなしに、一瞬で綺麗なアニメーションを作ることができます。実際に設定した様子を下記でご覧ください。
こんな形で、2つのスライドの間で共通の要素を置いて、スライド間でサイズや色・位置を変化させるだけで、簡単にアニメーションを設定することができ、次のスライドとの内容の関係性などをすぐに理解してもらいやすくなります。手間もかかりませんので、非常にオススメの手法です。
スライド資料の作成にお困りの方
いかがだったでしょうか。パワーポイントの標準機能をうまく使いこなせば、労力をあまりかけずに、”カッコいい”デザインの資料を簡単に作ることができます。
株式会社カーツメディアワークスでは、スライド作成のご相談なども承っております。「インフォグラフィック」という、情報を視覚的に表現するデザイン手法を用いて、わかりやすいスライド資料を日々デザインしておりますので、ご興味のある方は、是非お気軽にお問い合わせ下さい。